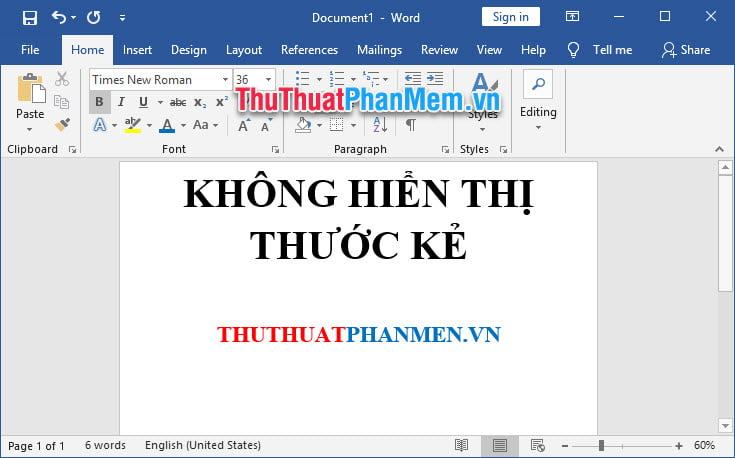Đôi khi trong khi soạn thảo văn bản, bạn cần có thanh Ruler phía trên và bên trái văn bản để có thể canh lề, đặt tab hay căn các ô trong bảng văn bản cho đẹp mắt. Nhưng khi xem lại thì không thấy, có thể bạn vô tình tắt đi mà không để ý hoặc từ cài đặt mặc định của Word nên thanh Ruler không hiển thị.
Thuthuatphanmem.vn sẽ hướng dẫn các bạn cách hiển thị thước Ruler trong bài viết này.
1. Cách hiện Ruler trong Word
Bạn mở dải băng Xem. Trong phần Show with 3 lines, tích vào dòng Ruler.
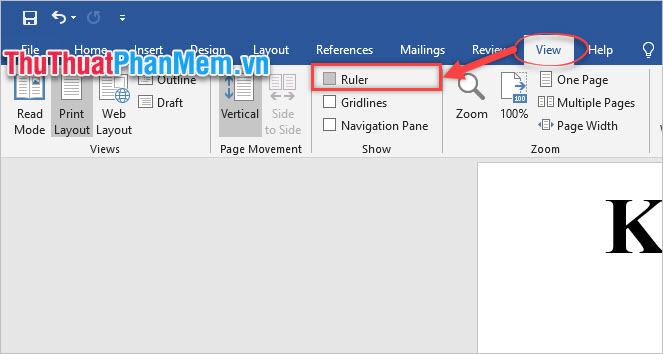
Ngay lập tức 2 thanh Ruler dọc và ngang sẽ xuất hiện trong giao diện của Word.
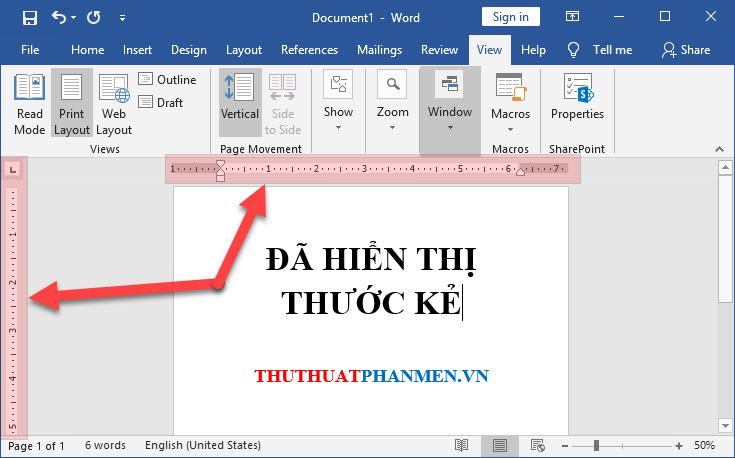
2. Cách chỉnh đơn vị đo lường cho thanh Ruler
Thông thường, đơn vị đo lường của Word khi cài đặt vẫn mặc định là inch, nhưng nếu không thích đơn vị đo lường này, bạn có thể đổi sang đơn vị đo lường khác.
Bước 1: Mở ruy-băng Tệp.
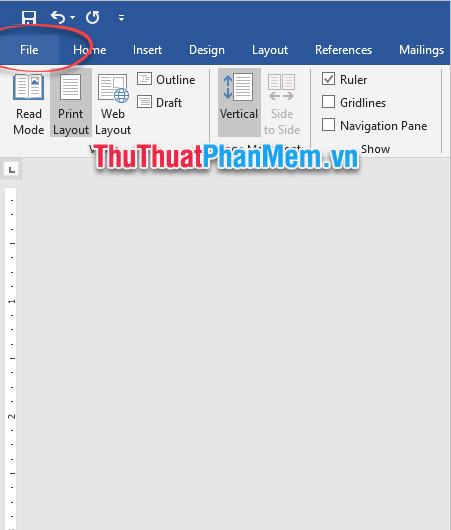
Bước 2: Chọn vào dòng Tùy chọn ở phía dưới.
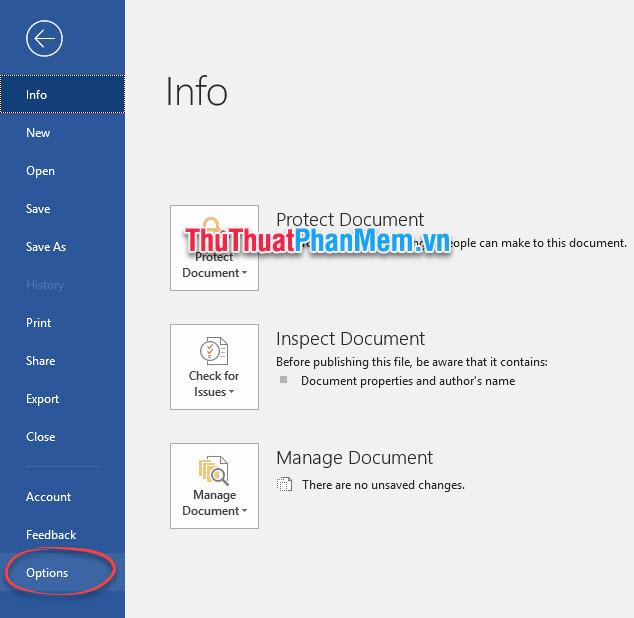
Bước 3: Hộp thoại Work Options được mở, mở phần Advanced rồi kéo xuống phần Display.
Hiển thị số đo theo đơn vị:
Sau đó, bạn có thể chọn một đơn vị đo lường mà bạn muốn.
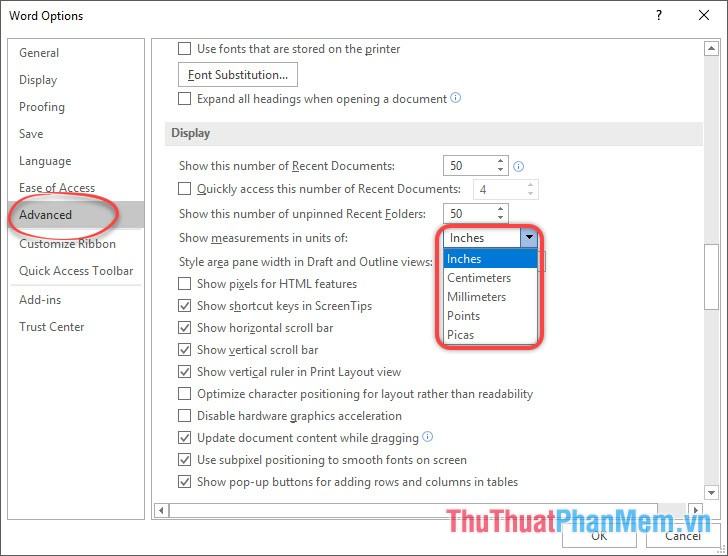
Cảm ơn các bạn đã theo dõi bài viết cách hiển thị Ruler trong Word của thuthuatphanmem.vn. Chúc may mắn.
Bạn thấy bài viết Cách hiện thước (Ruler) trong Word 2010, 2013, 2016 trong Word có đáp ướng đươc vấn đề bạn tìm hiểu không?, nếu không hãy comment góp ý thêm về Cách hiện thước (Ruler) trong Word 2010, 2013, 2016 trong Word bên dưới để vietabinhdinh.edu.vn có thể thay đổi & cải thiện nội dung tốt hơn cho các bạn nhé! Cám ơn bạn đã ghé thăm Website: vietabinhdinh.edu.vn
Nhớ để nguồn bài viết này: Cách hiện thước (Ruler) trong Word 2010, 2013, 2016 trong Word của website vietabinhdinh.edu.vn
Chuyên mục: Hình Ảnh Đẹp
Tóp 10 Cách hiện thước (Ruler) trong Word 2010, 2013, 2016 trong Word
#Cách #hiện #thước #Ruler #trong #Word #trong #Word
Video Cách hiện thước (Ruler) trong Word 2010, 2013, 2016 trong Word
Hình Ảnh Cách hiện thước (Ruler) trong Word 2010, 2013, 2016 trong Word
#Cách #hiện #thước #Ruler #trong #Word #trong #Word
Tin tức Cách hiện thước (Ruler) trong Word 2010, 2013, 2016 trong Word
#Cách #hiện #thước #Ruler #trong #Word #trong #Word
Review Cách hiện thước (Ruler) trong Word 2010, 2013, 2016 trong Word
#Cách #hiện #thước #Ruler #trong #Word #trong #Word
Tham khảo Cách hiện thước (Ruler) trong Word 2010, 2013, 2016 trong Word
#Cách #hiện #thước #Ruler #trong #Word #trong #Word
Mới nhất Cách hiện thước (Ruler) trong Word 2010, 2013, 2016 trong Word
#Cách #hiện #thước #Ruler #trong #Word #trong #Word
Hướng dẫn Cách hiện thước (Ruler) trong Word 2010, 2013, 2016 trong Word
#Cách #hiện #thước #Ruler #trong #Word #trong #Word