Chỉnh tốc độ chuột trên Windows 11 sẽ giúp bạn sử dụng chuột hiệu quả hơn khi thao tác trên máy tính. Đối với Windows 11, chúng ta có rất nhiều cách khác nhau để điều chỉnh tốc độ chuột một cách nhanh chóng.
1. Chỉnh tốc độ chuột trên Windows 11 trong Settings
Trong Settings của Windows 11, bạn có thể thoải mái điều chỉnh các thông số trên máy tính một cách nhanh chóng. Trong đó có việc chỉnh tốc độ chuột trên máy tính.
Bước 1: Mở Menu Start và tìm đến mục Settings để mở cài đặt trên máy tính.
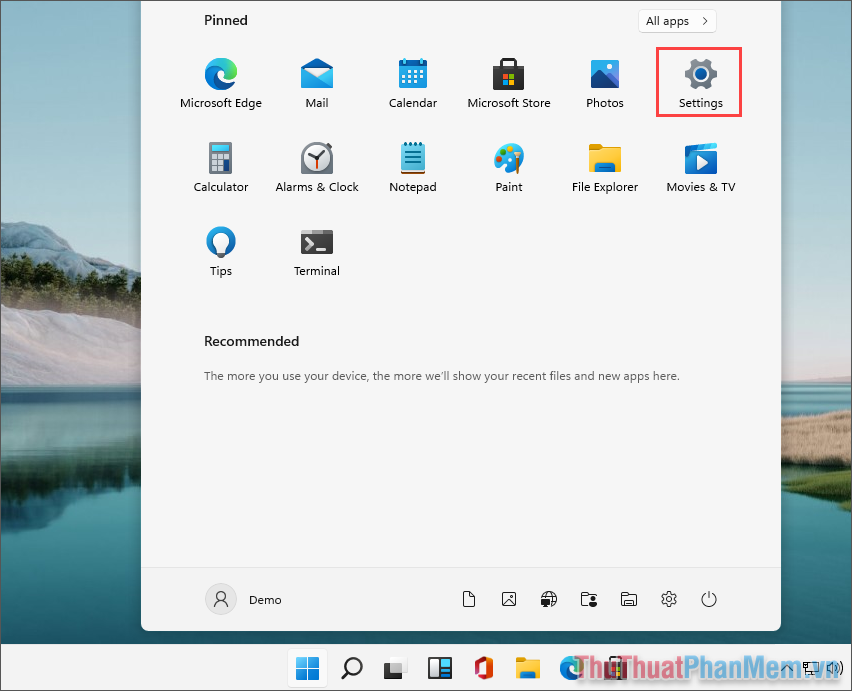
Bước 2: Sau đó, bạn chọn thẻ Devices để quản lý các thiết bị trên máy tính.
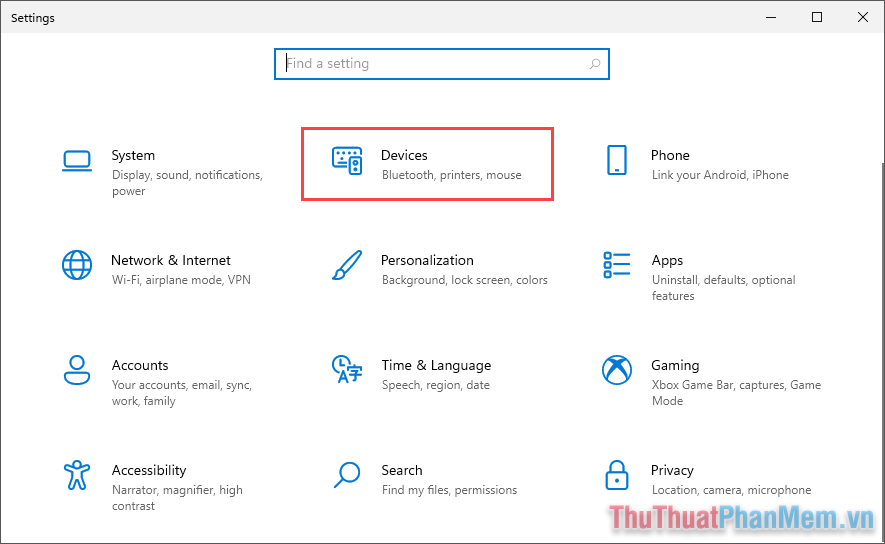
Bước 3: Khi cần thay đổi tốc độ chuột, bạn chỉ cần chọn tab Mouse và thay đổi tốc độ chuột tại mục Mouse Pointer Speed.
Tốc độ chuột trong Cài đặt sẽ được thay đổi ngay lập tức khi bạn điều chỉnh chúng.
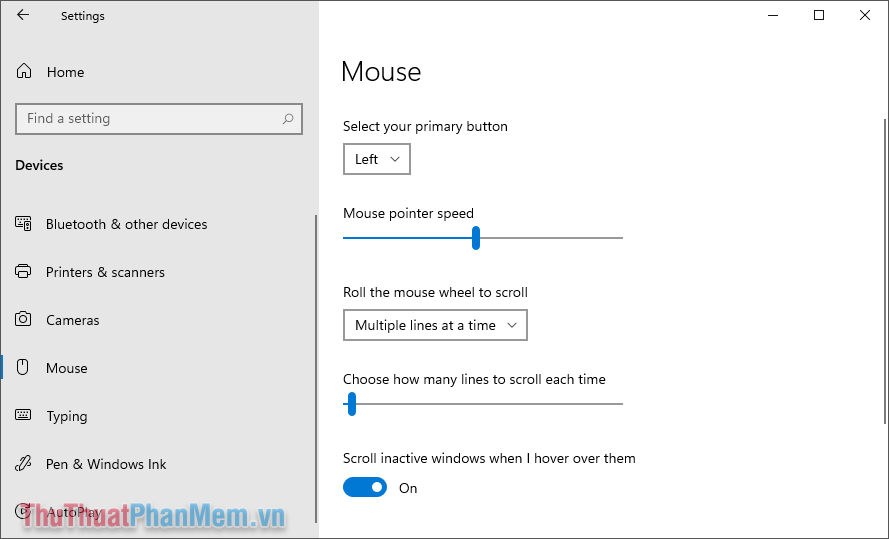
2. Chỉnh tốc độ chuột trên Windows 11 trong Control Panel
Control Panel là một trình quản lý hệ thống của Windows và chúng cho phép bạn điều chỉnh tất cả các thông số cơ bản trên máy tính của mình.
Bước 1: Mở Start Menu và vào Control Panel để mở trình quản lý trên máy tính Windows của bạn.
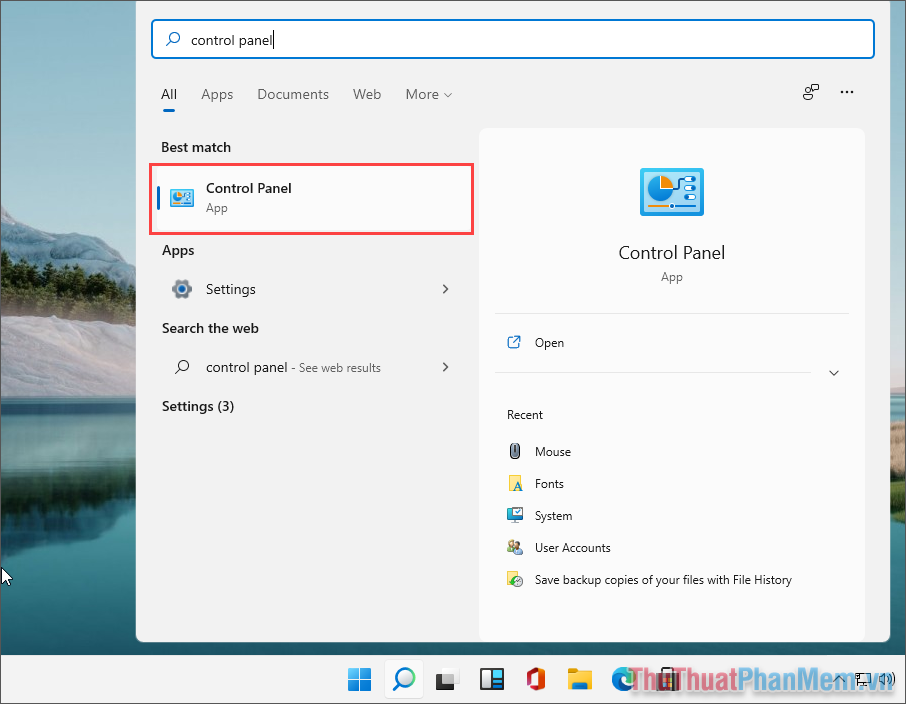
Bước 2: Để tìm phần cài đặt chuột trên máy tính, bạn thay đổi chế độ View by thành Large icons để xem được nhiều biểu tượng hơn. Bạn chỉ cần chọn mục Mouse để mở thiết bị chuột.
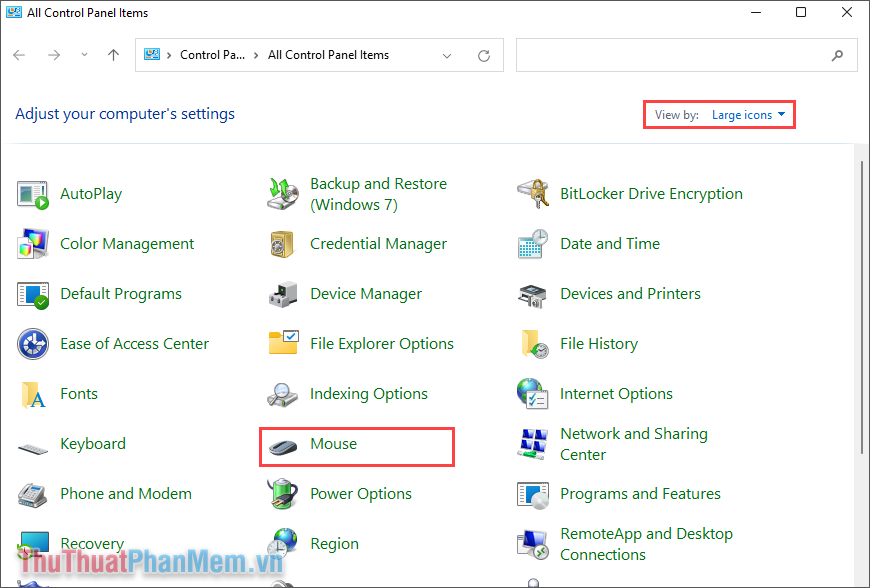
Bước 3: Để thiết lập tốc độ chuột, bạn chỉ cần chọn Pointer Options và thay đổi tốc độ chuột trong mục Motion.
Trong thanh điều khiển tốc độ chuột, Slow làm chậm chuột và Fast tăng tốc độ chuột.
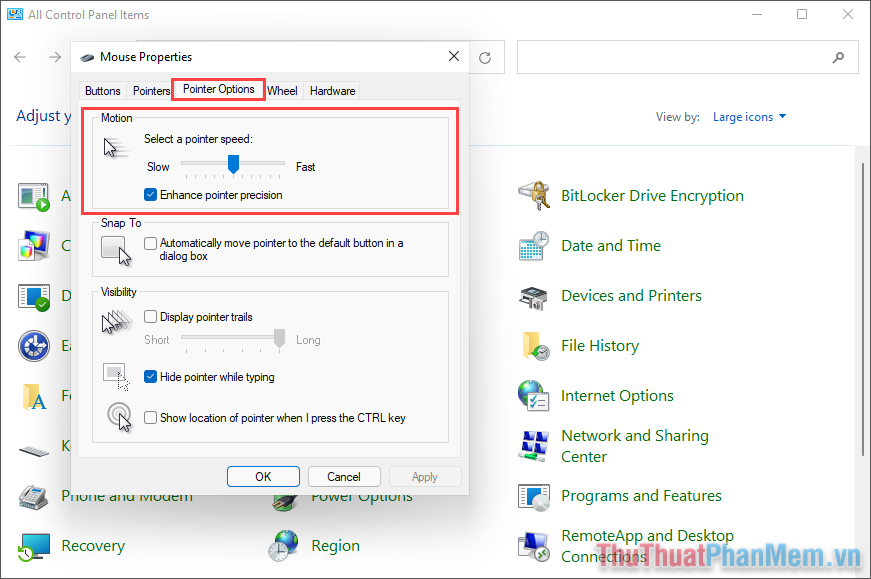
3. Chỉnh tốc độ chuột nhanh trên Windows 11
Nếu cần chỉnh nhanh tốc độ chuột trên Windows 11, bạn cũng có thể sử dụng lệnh tìm kiếm trong Search để kiểm tra nhanh.
Bước 1: Mở công cụ tìm kiếm Windows (biểu tượng kính lúp) và gõ Mouse Speed vào thanh tìm kiếm. Sau đó, bạn chỉ cần chọn Thay đổi tốc độ hiển thị hoặc con trỏ chuột.
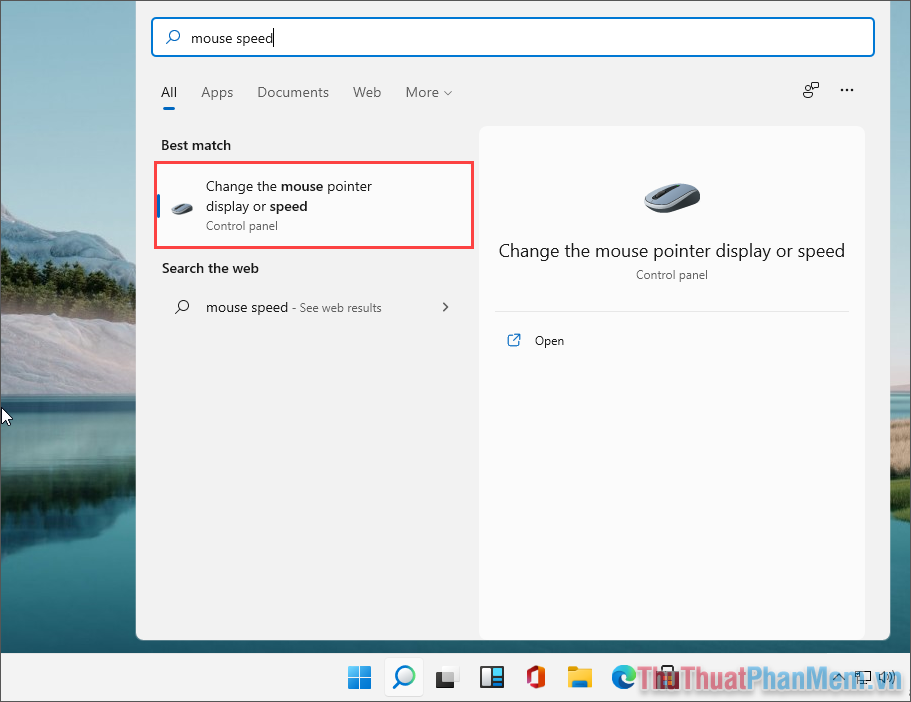
Bước 2: Tương tự như phần cài đặt điều chỉnh chuột trong Control Panel, bạn chỉ cần thay đổi tốc độ chuột trong mục Motion.
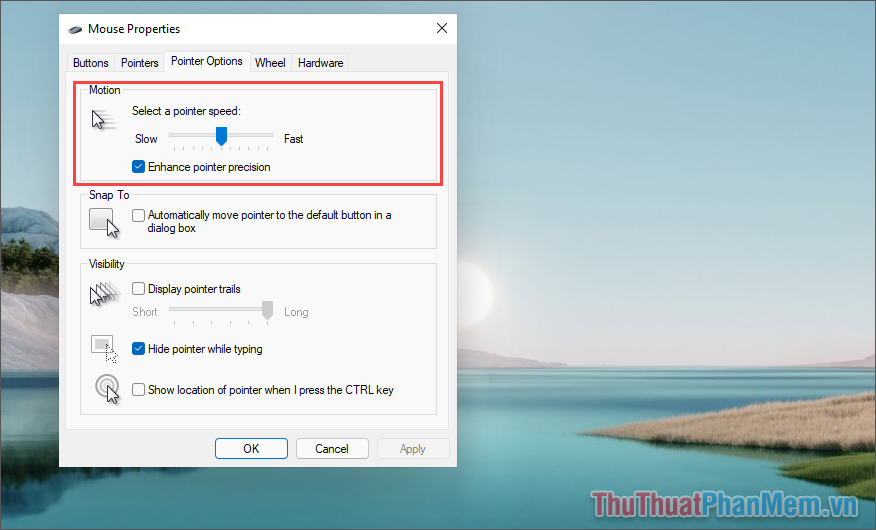
4. Chỉnh tốc độ chuột trên Windows 11 bằng Registry Editor
Registry Editor cho phép bạn điều chỉnh các thông số bằng cách can thiệp trực tiếp vào hệ thống và thay đổi giá trị của các tập tin hệ thống.
Bước 1: Mở Registry Editor bằng cách gõ Registry Editor vào thanh tìm kiếm.
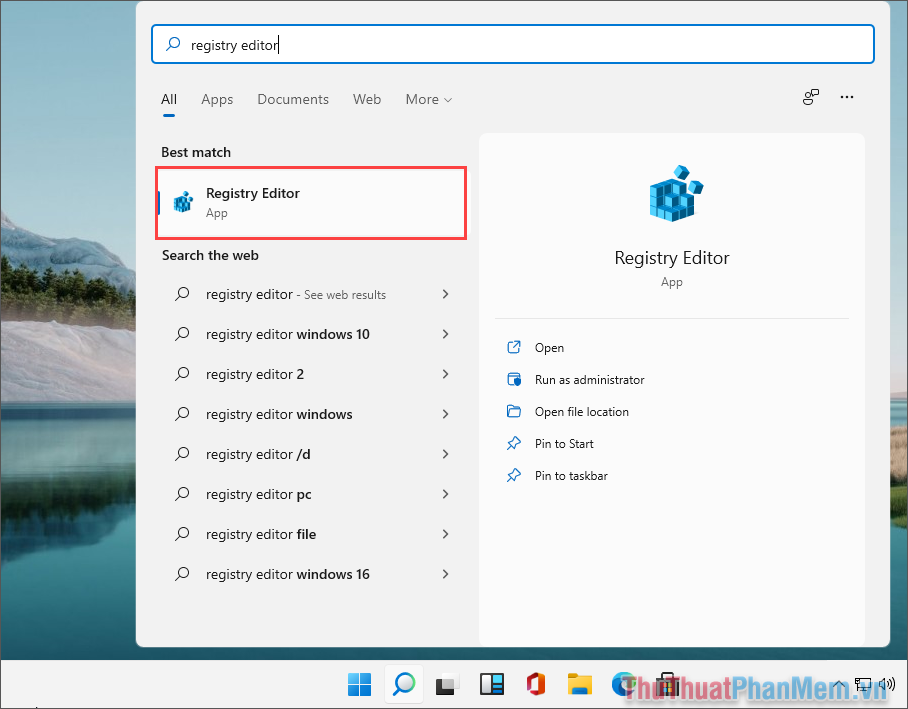
Bước 2: Trong cửa sổ Registry Editor, mở các thư mục theo thứ tự sau:
Máy tính => HKEY_CURRENT_USER => Bảng điều khiển => Chuột
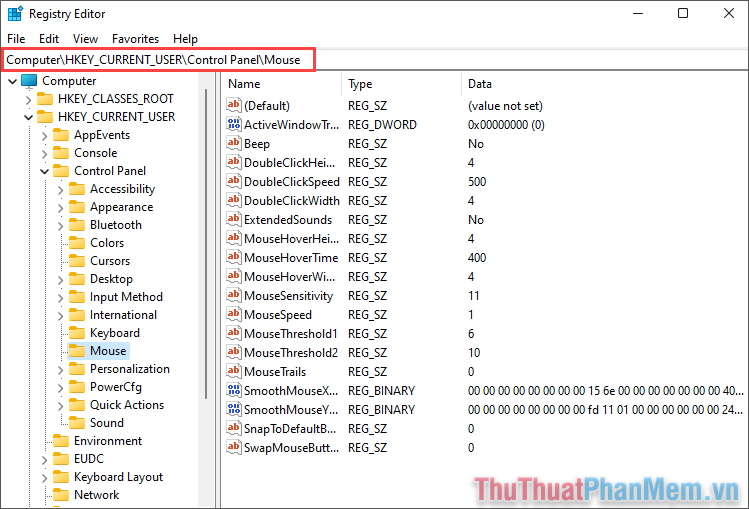
Bước 3: Tại thư mục Mouse, bạn chỉ cần tìm đến file MouseSpeed (1) và thay giá trị tốc độ chuột vào mục Value Data (2).
Hiện tại, Windows 11 đang hỗ trợ giá trị tốc độ chuột từ 1 đến 10 (nhanh dần). Bạn chỉ cần nhập tốc độ cần thiết vào Value Data và nhấn OK.
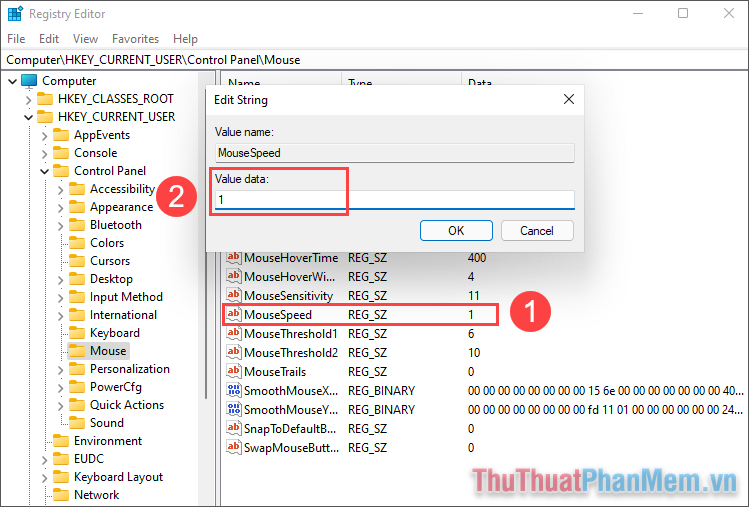
Trong bài viết này Thủ thuật phần mềm đã hướng dẫn các bạn cách điều chỉnh tốc độ chuột trên máy tính Windows 11. Chúc may mắn!
Bạn thấy bài viết Cách điều chỉnh tốc độ chuột trên Windows 11 có đáp ướng đươc vấn đề bạn tìm hiểu không?, nếu không hãy comment góp ý thêm về Cách điều chỉnh tốc độ chuột trên Windows 11 bên dưới để vietabinhdinh.edu.vn có thể thay đổi & cải thiện nội dung tốt hơn cho các bạn nhé! Cám ơn bạn đã ghé thăm Website: vietabinhdinh.edu.vn
Nhớ để nguồn bài viết này: Cách điều chỉnh tốc độ chuột trên Windows 11 của website vietabinhdinh.edu.vn
Chuyên mục: Hình Ảnh Đẹp
Tóp 10 Cách điều chỉnh tốc độ chuột trên Windows 11
#Cách #điều #chỉnh #tốc #độ #chuột #trên #Windows
Video Cách điều chỉnh tốc độ chuột trên Windows 11
Hình Ảnh Cách điều chỉnh tốc độ chuột trên Windows 11
#Cách #điều #chỉnh #tốc #độ #chuột #trên #Windows
Tin tức Cách điều chỉnh tốc độ chuột trên Windows 11
#Cách #điều #chỉnh #tốc #độ #chuột #trên #Windows
Review Cách điều chỉnh tốc độ chuột trên Windows 11
#Cách #điều #chỉnh #tốc #độ #chuột #trên #Windows
Tham khảo Cách điều chỉnh tốc độ chuột trên Windows 11
#Cách #điều #chỉnh #tốc #độ #chuột #trên #Windows
Mới nhất Cách điều chỉnh tốc độ chuột trên Windows 11
#Cách #điều #chỉnh #tốc #độ #chuột #trên #Windows
Hướng dẫn Cách điều chỉnh tốc độ chuột trên Windows 11
#Cách #điều #chỉnh #tốc #độ #chuột #trên #Windows
