Bạn đang tìm cách đánh số trang trong Powerpoint, cách đánh số trang một hay nhiều trang trong Powerpoint? Dưới đây thuthuatphanmem.vn sẽ chia sẻ với các bạn cách đánh số trang trong Powerpoint, mời các bạn cùng theo dõi và tìm hiểu.
Hướng dẫn cách đánh số trang trong Powerpoint, cách đánh số trang hay đánh số tất cả các slide trong Powerpoint, đánh số tất cả các slide trừ trang đầu tiên.
Cách đánh số slide hay đánh số tất cả slide trong Powerpoint
Bước 1: Trên file Powerpoint muốn đánh số trang các bạn chọn Insert -> Header & Footer.

Bước 2: Trên hộp thoại Header and Footer, trong tab Slide, đánh dấu vào ô vuông trước Slide number. Nếu muốn đánh số trang cho tất cả các slide thì chọn Apply to All, nếu chỉ đánh số trang cho một trang thì chọn Apply.
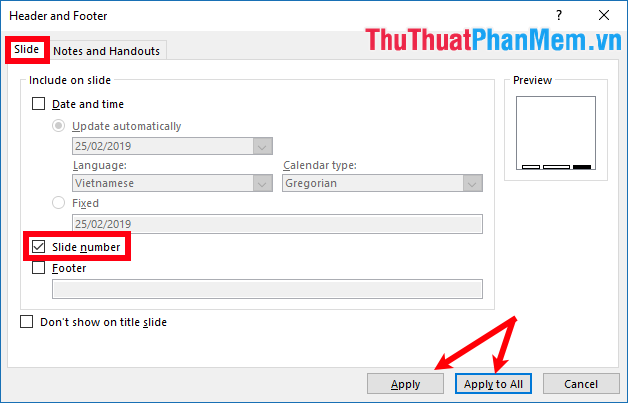
Như vậy là bạn đã đánh số trang trong Powerpoint, bạn có thể tùy chọn số trang và chỉnh sửa font chữ, kích thước, màu sắc theo ý muốn.
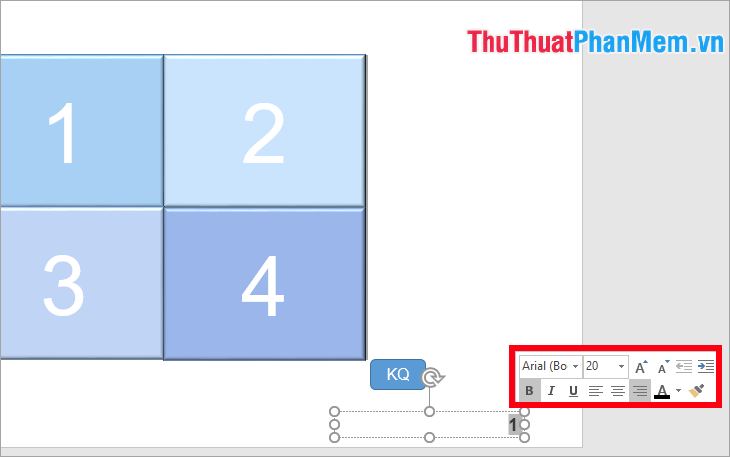
Đánh số tất cả các slide trừ trang đầu tiên
Bước 1: Bạn chọn Insert -> Header & Footer.

Bước 2: Trên hộp thoại Header & Footer, trong tab Slide, đánh dấu vào ô trước Slide number và đánh dấu vào ô trước Don’t show on title slide. Sau đó nhấp vào Áp dụng cho tất cả.
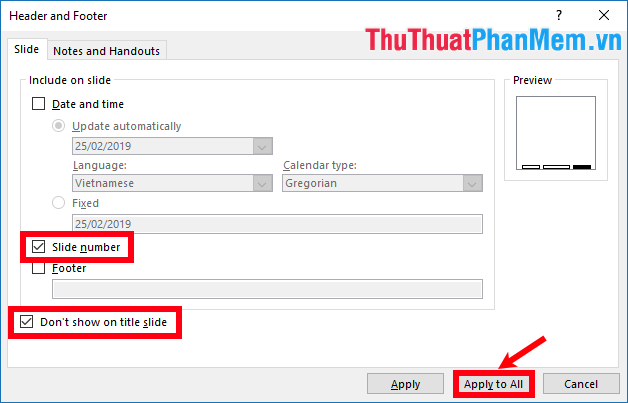
Thay đổi số bắt đầu đánh số trang
Mặc định khi đánh số trang thì trang sẽ bắt đầu từ số 1, nếu muốn đánh số từ số khác thì bạn thiết lập như sau:
1. Chọn tab Design -> Slide Size -> Custom Slide Size.
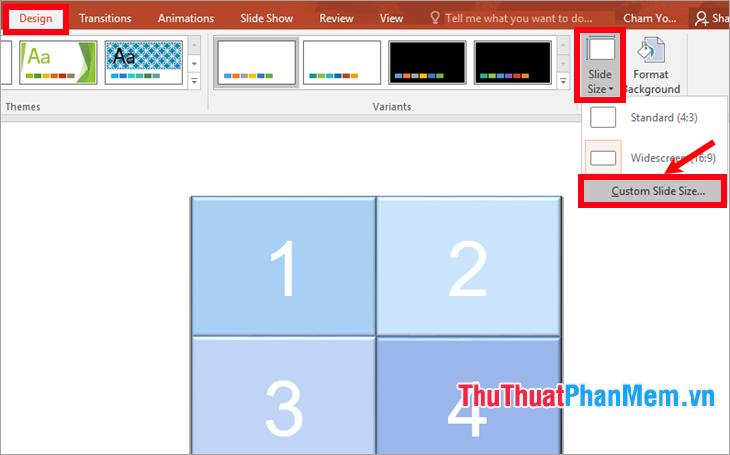
2. Hộp thoại Slide Size xuất hiện, chọn số bắt đầu đánh số trong Number slides from và nhấn OK.
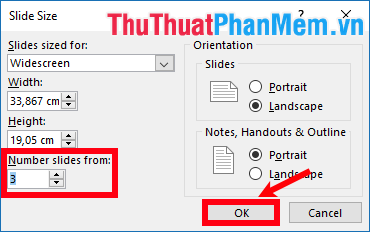
Vì vậy, trang đầu tiên được đánh số bắt đầu từ số bạn chọn.
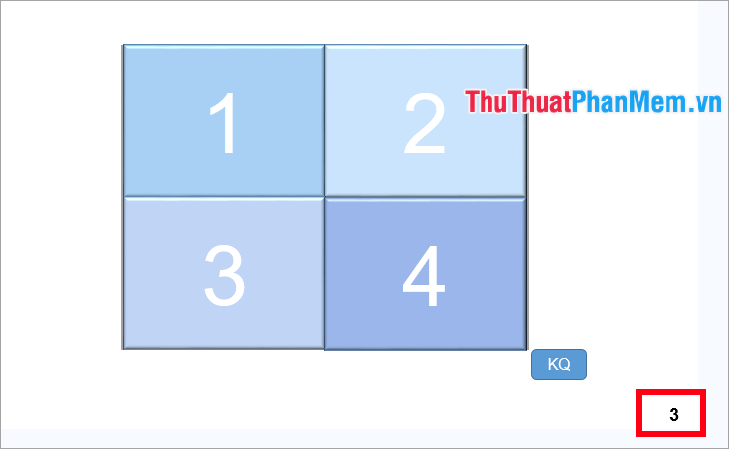
Trên đây thuthuatphanmem.vn đã hướng dẫn các bạn cách đánh số trang trong Powerpoint, tùy vào mục đích của mình mà các bạn chọn cách đánh số cho phù hợp. Hi vọng bài viết này sẽ hữu ích với bạn. Chúc may mắn!
Bạn thấy bài viết Cách đánh số trang trong Powerpoint có đáp ướng đươc vấn đề bạn tìm hiểu không?, nếu không hãy comment góp ý thêm về Cách đánh số trang trong Powerpoint bên dưới để vietabinhdinh.edu.vn có thể thay đổi & cải thiện nội dung tốt hơn cho các bạn nhé! Cám ơn bạn đã ghé thăm Website: vietabinhdinh.edu.vn
Nhớ để nguồn bài viết này: Cách đánh số trang trong Powerpoint của website vietabinhdinh.edu.vn
Chuyên mục: Hình Ảnh Đẹp
Tóp 10 Cách đánh số trang trong Powerpoint
#Cách #đánh #số #trang #trong #Powerpoint
Video Cách đánh số trang trong Powerpoint
Hình Ảnh Cách đánh số trang trong Powerpoint
#Cách #đánh #số #trang #trong #Powerpoint
Tin tức Cách đánh số trang trong Powerpoint
#Cách #đánh #số #trang #trong #Powerpoint
Review Cách đánh số trang trong Powerpoint
#Cách #đánh #số #trang #trong #Powerpoint
Tham khảo Cách đánh số trang trong Powerpoint
#Cách #đánh #số #trang #trong #Powerpoint
Mới nhất Cách đánh số trang trong Powerpoint
#Cách #đánh #số #trang #trong #Powerpoint
Hướng dẫn Cách đánh số trang trong Powerpoint
#Cách #đánh #số #trang #trong #Powerpoint
