Hướng dẫn chỉnh sửa, thu nhỏ, làm căng khuôn mặt, mắt, mũi, miệng, hàm V-line bằng Photoshop. Các bước đơn giản, dễ thực hiện giúp bạn có một bức chân dung nam thanh niên đẹp.
Cách thu nhỏ khuôn mặt trong Photoshop
+ Bước 1: Mở ảnh và copy vào 1 layer riêng
Mở hình ảnh của bạn trong Photoshop. Tiếp theo, nhấn Ctr + J để nhân đôi layer lý lịch Bước sang lớp mới – sơ đẳng:
Do đó, mọi thao tác chỉnh sửa ảnh sẽ chỉ ảnh hưởng đến lớp 1 chứ không ảnh hưởng đến ảnh gốc (lớp nền) của chúng ta. Ghi nhớ nó. Nó gần như là một thao tác mở khó khăn mỗi khi chúng ta muốn làm gì đó với Photoshop.
+ Bước 2: Tạo phân vùng layer nơi khuôn mặt sẽ được chỉnh sửa
– sử dụng công cụ thòng lọng Vị trí mặt phân vùng Bạn muốn giảm cân hay tăng cân:
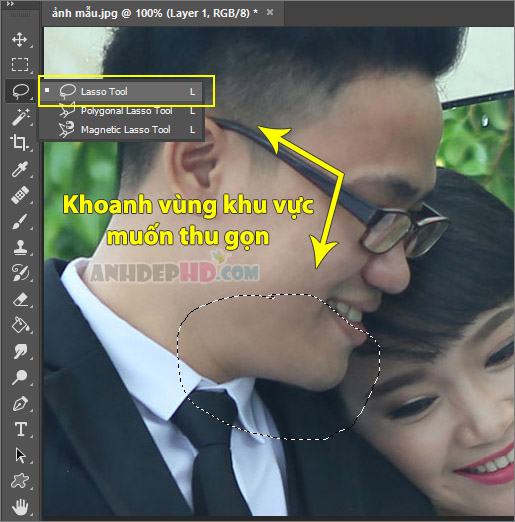
Phân vùng vị trí của bên bạn muốn gấp
– Tiếp theo, vào Select > Modify > Feather… (hoặc dùng phím tắt Ca + F6).
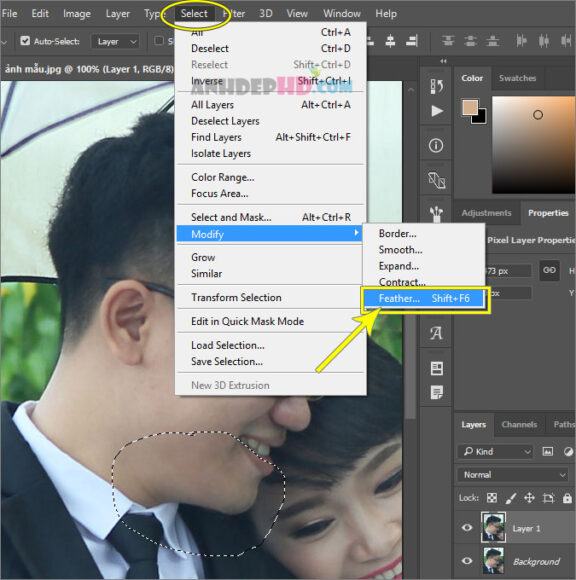
– Khi cửa sổ lông vũ xuất hiện, vui lòng nhập một số trong phạm vi 10-15.Ví dụ ở đây mình sẽ nhập Bán kính lông trở nên thứ mười hai (Hình bên dưới):
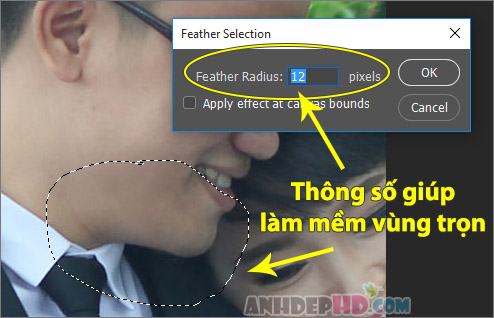
bài viết liên quan
Mục đích của thao tác này là làm cho vùng chọn nhẹ nhàng hơn (ở các vùng viền.)
– Tiếp theo nhấn Ctrl + J để tạo lớp 2 (khoanh vùng):
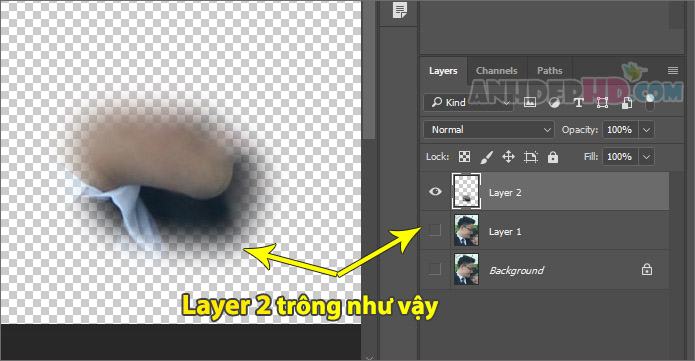
Như bạn có thể thấy, nếu tôi ở trong sơ đẳng Và lý lịch đi, đảo mắt lớp 2và sau đó bạn thấy rằng khu vực được phân vùng có vẻ mềm mại, phải không?
Bây giờ, phần chỉnh sửa để thu nhỏ khuôn mặt của chúng ta sẽ ở trong lớp 2 cái này.
+ Bước 3: Xác định đường nét khuôn mặt và kéo căng cho đến khi thon gọn
– Vào Edit > Puppet Transform
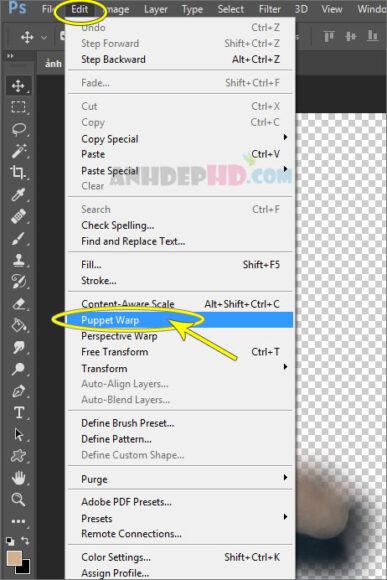
Bật Puppet Warp cho Layer 2
– sử dụng con rối biến dạng Điểm trên đường viền khuôn mặt (khu vực cần giảm):
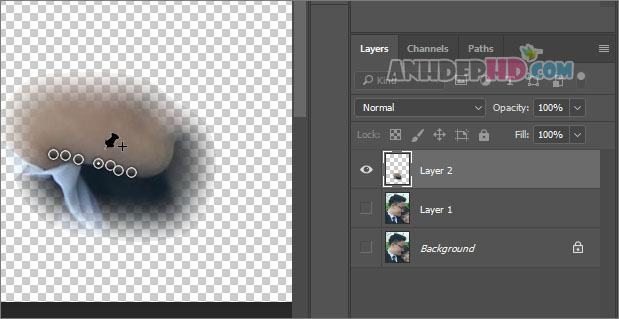
– Chấm (đánh dấu) để hoàn thiện khung khuôn mặt cần xử lý.Bạn Nhấn chuyển khoản sau đó nhấn chấm trên mặt “mập” tốt nhất:
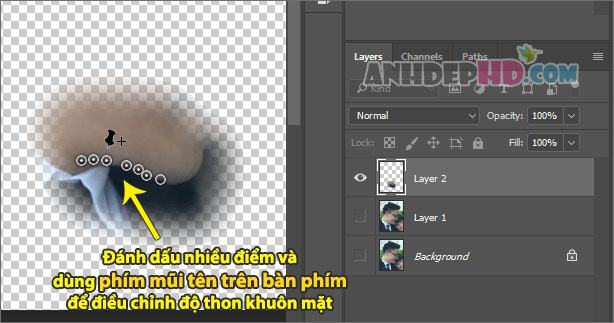
– Tiếp theo, bạn sử dụng các phím mũi tên phím mũi tên trên bàn phím ← ↑ ↓ → Điều chỉnh độ mỏng của khuôn mặt (tại vị trí đã đánh dấu) (ở trên).
+ Bước 4: Lặp lại các thao tác chọn và chỉnh sửa điểm lân cận
Lặp lại bước 3 cho các vùng liền kề đó cho đến khi bạn cảm thấy ranh giới của khuôn mặt (vị trí phân vùng) Nhìn mỏng và xinh thôi.
+ Bước 5: Xóa các vị trí thừa và lưu ảnh.
Sau bước 4, chuyển mắt trên tất cả các lớp. Hình ảnh trông như thế này:
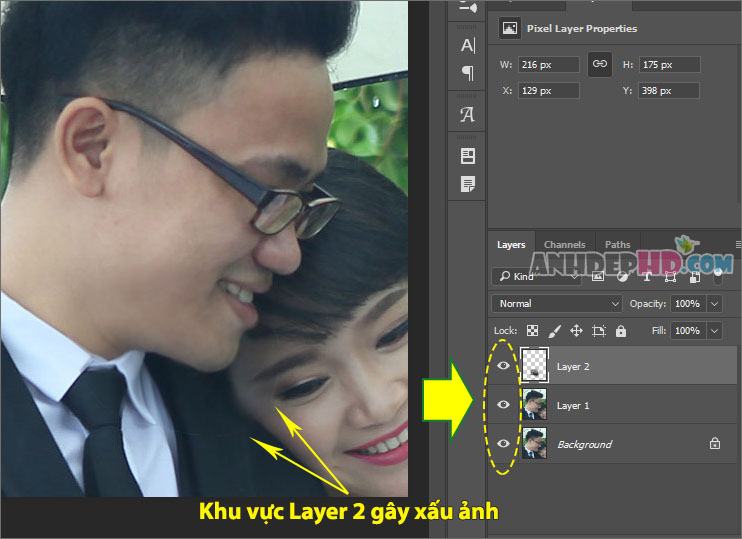
Vùng ảnh xấu do layer 2 thay đổi
Như thể hiện trong hình trên, vì chúng ta đã có lớp 2Điều này làm cho việc xếp chồng lớp 2 Sẽ gây ra sự không phù hợp trên các lớp còn lại.
– bây giờ bạn chỉ cần sử dụng công cụ tẩy và điều chỉnh độ mờ của nó Thấp hơn (25%), sau đó thực hiện xóa trên những vùng ảnh bị giảm chất lượng. Cụ thể trong ví dụ này mình sẽ có hình ảnh như bên dưới:
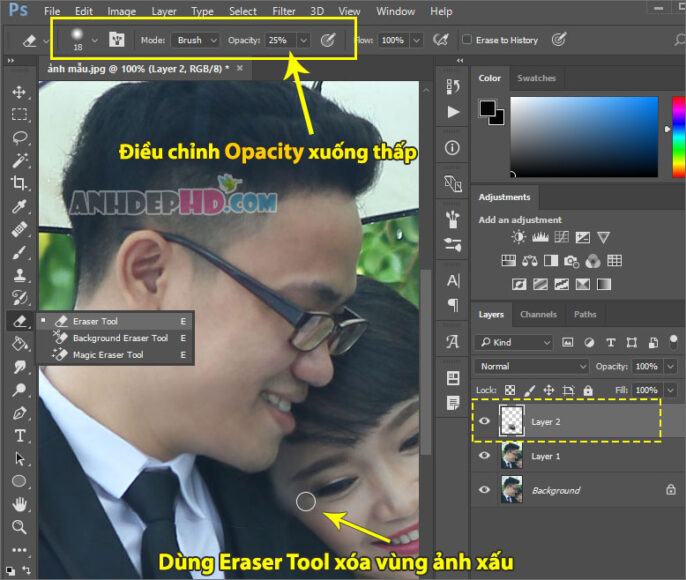
Sử dụng công cụ tẩy để loại bỏ lớp hình ảnh xấu 2
– Cuối cùng khi thấy ảnh đã ok các bạn dùng tổ hợp phím Ctr + Shift + E để gộp tất cả các layer lại thành 1
– Sau đó lưu ảnh của bạn bằng tổ hợp phím Ctr + S.
Đây là kết quả của anh ấy. Có ảnh before và after để các bạn so sánh:

Vì vậy, tôi trình bày cho bạn phương pháp hoàn chỉnh để làm thon gọn khuôn mặt của bạn trong Photoshop. Tuy bài viết nhìn có vẻ dài nhưng thực tế nếu làm quen bạn sẽ cảm thấy nó chỉ có vài thao tác đơn giản lặp đi lặp lại, rất dễ dàng để thành thạo.
Bình luận
– Qua thao tác của bài hướng dẫn trên có thể thấy chúng ta hoàn toàn có thể áp dụng vào Thu nhỏ hoặc dài ra (tăng mỡ) Đưa cho Khuôn mặt hoặc Bất kỳ bộ phận nào của bức chân dung (mắt, mũi, miệng, tai, tay, chân, v.v.) ĐƯỢC RỒI Một số món trong hình… Dễ dàng thực hiện với Photoshop.
– Ngoài ra, bạn có thể kết hợp phương pháp trên với Image Distortion Tool – Smudge Tool để đạt được độ tinh chỉnh khuôn mặt tốt hơn. Hoặc xem bài viết Cách chỉnh sửa toàn bộ khuôn mặt bằng công cụ Liquify trong Photoshop – phương pháp Phương pháp thứ hai giúp bạn chỉnh sửa mọi thứ về khuôn mặt (trán, mắt, mũi, miệng, cằm, chiều rộng khuôn mặt, v.v.)Các bạn nhớ tham khảo nhé!
– Hãy đưa ra một ví dụ cụ thể và tự mình trải nghiệm, điều này sẽ giúp bạn nắm vững các kỹ năng và hiểu tại sao mình lại nói như vậy.
Hãy bắt đầu và đưa ra đánh giá của bạn về quy trình thẩm mỹ, căng da mặt này! Chúc may mắn!
thẻ chỉnh sửa khuôn mặt
Bạn thấy bài viết Cách chỉnh sửa thu gọn, kéo dãn khuôn mặt với Photoshop
có đáp ướng đươc vấn đề bạn tìm hiểu không?, nếu không hãy comment góp ý thêm về Cách chỉnh sửa thu gọn, kéo dãn khuôn mặt với Photoshop
bên dưới để vietabinhdinh.edu.vn có thể thay đổi & cải thiện nội dung tốt hơn cho các bạn nhé! Cám ơn bạn đã ghé thăm Website: vietabinhdinh.edu.vn
Nhớ để nguồn bài viết này: Cách chỉnh sửa thu gọn, kéo dãn khuôn mặt với Photoshop
của website vietabinhdinh.edu.vn
Chuyên mục: Hình Ảnh Đẹp
Tóp 10 Cách chỉnh sửa thu gọn, kéo dãn khuôn mặt với Photoshop
#Cách #chỉnh #sửa #thu #gọn #kéo #dãn #khuôn #mặt #với #Photoshop
Video Cách chỉnh sửa thu gọn, kéo dãn khuôn mặt với Photoshop
Hình Ảnh Cách chỉnh sửa thu gọn, kéo dãn khuôn mặt với Photoshop
#Cách #chỉnh #sửa #thu #gọn #kéo #dãn #khuôn #mặt #với #Photoshop
Tin tức Cách chỉnh sửa thu gọn, kéo dãn khuôn mặt với Photoshop
#Cách #chỉnh #sửa #thu #gọn #kéo #dãn #khuôn #mặt #với #Photoshop
Review Cách chỉnh sửa thu gọn, kéo dãn khuôn mặt với Photoshop
#Cách #chỉnh #sửa #thu #gọn #kéo #dãn #khuôn #mặt #với #Photoshop
Tham khảo Cách chỉnh sửa thu gọn, kéo dãn khuôn mặt với Photoshop
#Cách #chỉnh #sửa #thu #gọn #kéo #dãn #khuôn #mặt #với #Photoshop
Mới nhất Cách chỉnh sửa thu gọn, kéo dãn khuôn mặt với Photoshop
#Cách #chỉnh #sửa #thu #gọn #kéo #dãn #khuôn #mặt #với #Photoshop
Hướng dẫn Cách chỉnh sửa thu gọn, kéo dãn khuôn mặt với Photoshop
#Cách #chỉnh #sửa #thu #gọn #kéo #dãn #khuôn #mặt #với #Photoshop