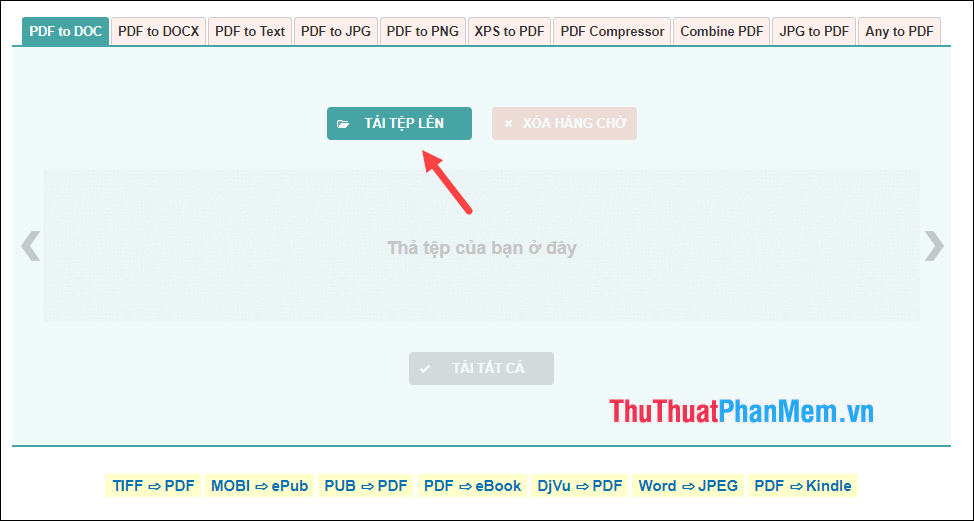File PDF được nhiều người lựa chọn bởi tính gọn nhẹ, dễ dàng lưu trữ và chia sẻ, hỗ trợ đa nền tảng và bảo mật tốt. Tuy có nhiều ưu điểm như vậy nhưng khi cần biên tập hay chỉnh sửa văn bản thì PDF không phải là lựa chọn tốt. Chính vì thế chúng ta cần chuyển định dạng file PDF sang Doc để soạn thảo, chỉnh sửa trên Word. Tất nhiên để có thể chuyển đổi định dạng văn bản chúng ta sẽ cần đến các công cụ hỗ trợ và trong bài viết này Trung Tâm Đào Tạo Việt Á.vn sẽ giới thiệu đến các bạn 3 cách chuyển đổi định dạng file PDF sang Word nhanh chóng và chính xác nhất. tốt nhất. . Mời các bạn cùng theo dõi.
1. Sử dụng trình chuyển đổi PDF2DOC trực tuyến
Sử dụng công cụ trực tuyến phù hợp với máy tính có kết nối Internet và có thể chuyển đổi mọi lúc, mọi nơi mà không cần cài đặt thêm phần mềm trên máy tính.
Bước 1: Các bạn truy cập vào link sau để sử dụng công cụ PDF2DOC
Liên kết: http://pdf2doc.com/en/
Tại giao diện của trang web bạn có thể thấy công cụ này có rất nhiều chức năng, ở đây chúng ta sẽ chọn PDF to Doc và nhấn nút DOWNLOAD FILE NAME. Sau đó bạn chọn file PDF trong máy tính, có thể giữ Ctrl để chọn nhiều file cùng lúc.
Bước 2: File PDF sẽ được tải lên và tự động chuyển đổi sang DOC, bạn chỉ cần đợi quá trình chuyển đổi hoàn tất và nhấn nút Tải xuống.
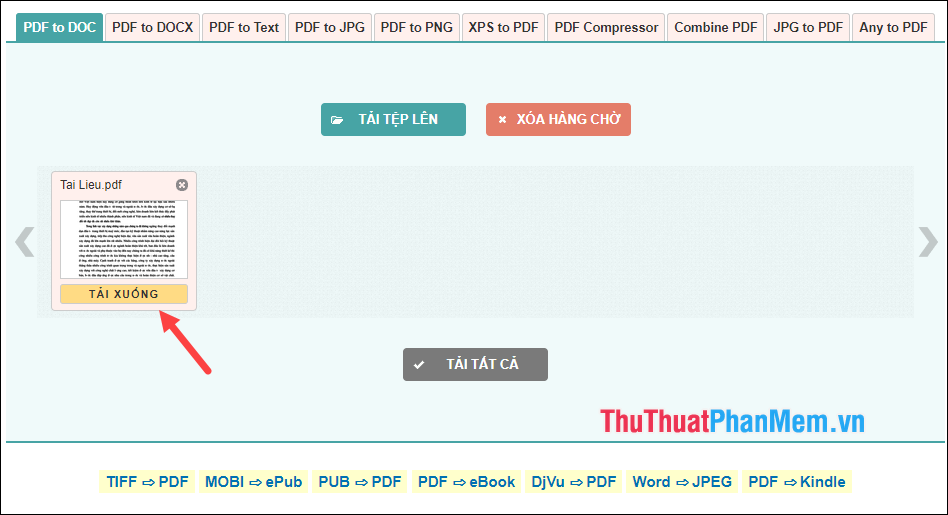
2. Sử dụng công cụ chuyển đổi trực tuyến SmallPDF
Smallpdf cũng là một công cụ chuyển đổi PDF trực tuyến như trang web trên, tuy nhiên Smallpdf còn có nhiều chức năng hữu ích khác để bạn chỉnh sửa file PDF.
Bạn có thể truy cập https://smallpdf.com/en để sử dụng các chức năng của Smallpdf
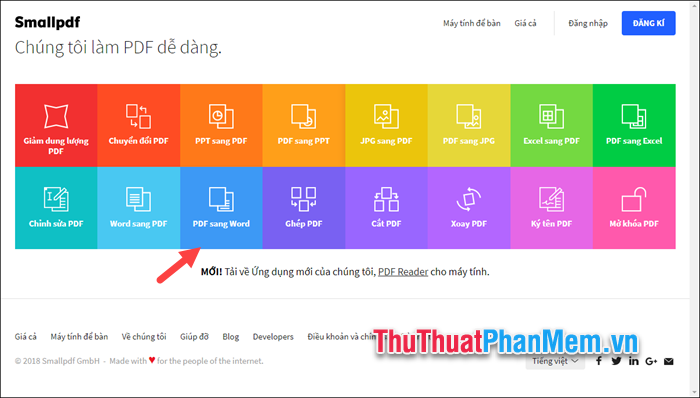
Để chuyển file PDF sang file Doc bạn chọn chức năng PDF to Word rồi nhấn Choose file để upload file từ máy tính lên website.
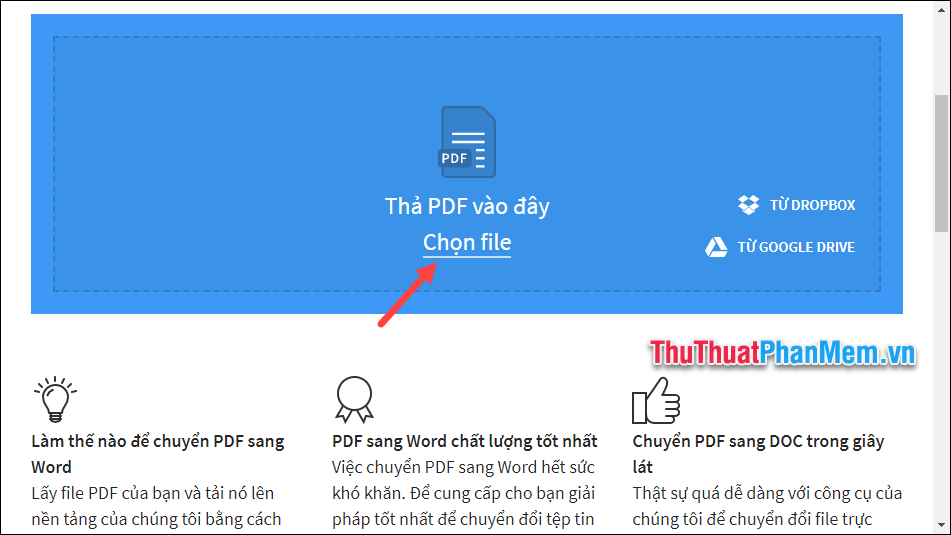
Quá trình upload và chuyển đổi sẽ diễn ra tự động, các bạn đợi một lúc rồi nhấn Download file để lưu về máy và sử dụng.
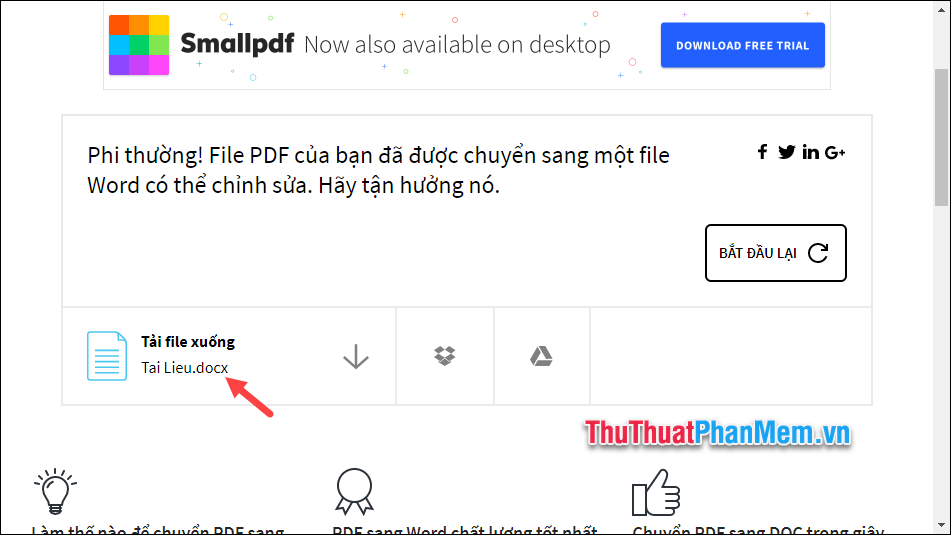
3. Sử dụng Bộ chuyển đổi rắn
Solid Converter là phần mềm chuyên dụng để chuyển đổi PDF sang các định dạng tài liệu khác như: word, excel, powerpoint, HTML, hình ảnh, văn bản..vv Ưu điểm của phần mềm này là chất lượng của file sau khi chuyển đổi. rất tốt và ít bị lỗi font sau khi convert. Tuy nhiên, đây là phần mềm trả phí và bạn có thể dùng thử trong 30 ngày.
Bạn có thể download phần mềm tại link sau: http://www.soliddocuments.com/pdf/-to-word-free-download/306/1
Bạn tải về cài đặt bình thường và chạy ứng dụng, tại giao diện khởi chạy của ứng dụng, chọn Convert PDF File. Sau đó cửa sổ duyệt file hiện ra, chọn file PDF cần chuyển đổi và Open.
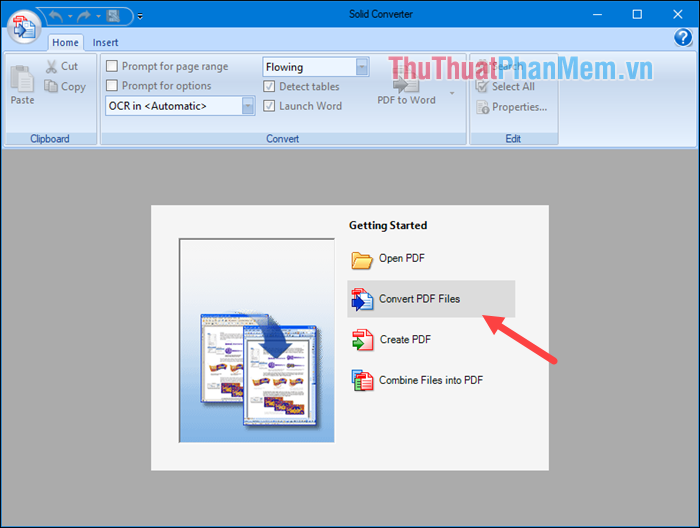
Sau khi mở file PDF, nhấn vào biểu tượng mũi tên bên trên và chọn định dạng muốn chuyển đổi, ở đây chúng ta sẽ chọn PDF to Word.
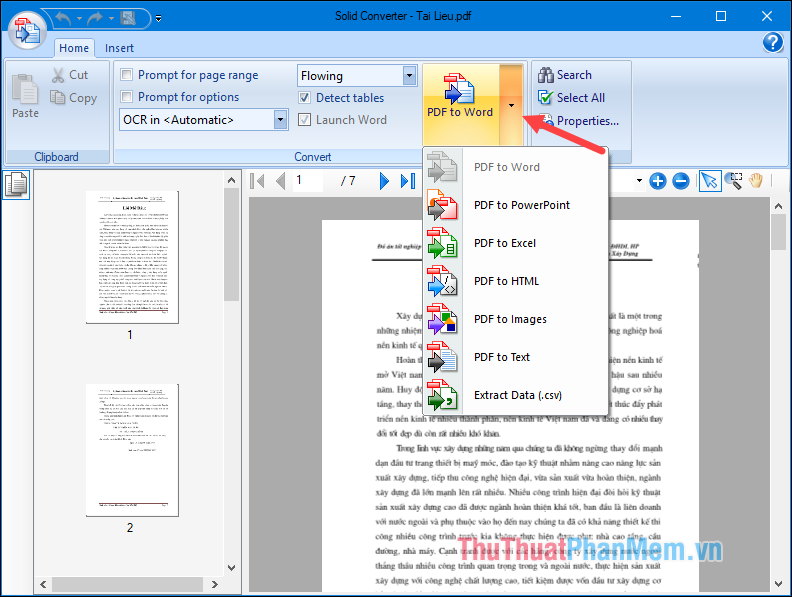
Sau khi nhấn nút PDF to Word, một cửa sổ mới hiện ra, bạn chọn nơi lưu file word, đặt tên cho file và nhấn Save.
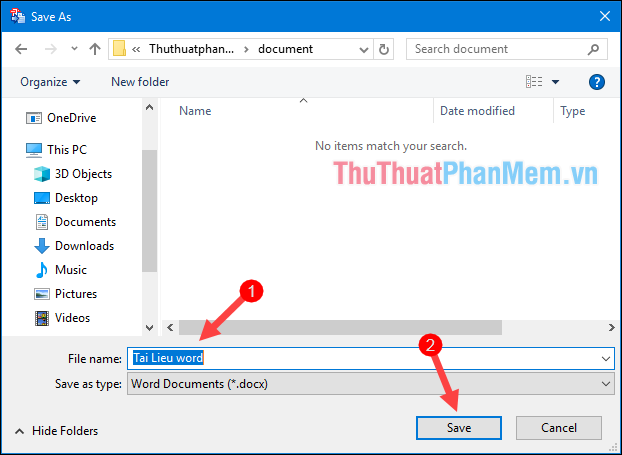
Sẽ mất vài phút để quá trình chuyển đổi diễn ra và bạn sẽ nhận được kết quả như sau:
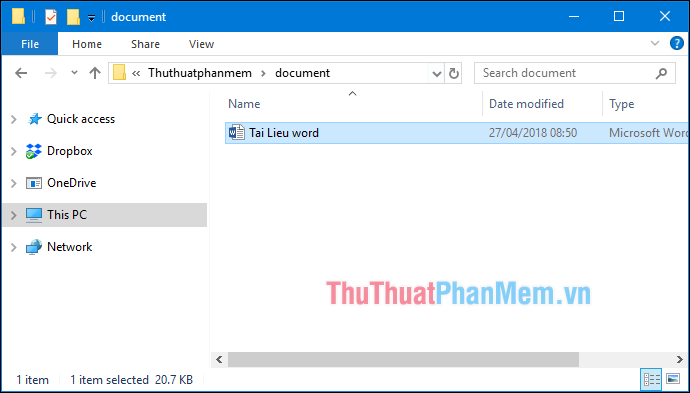
Ngoài phần mềm Solid Converter, bạn có thể sử dụng một phần mềm chuyển PDF sang Word hoàn toàn miễn phí có tên Free PDF To Word Converter, ưu điểm của phần mềm này là dung lượng nhỏ gọn, không cần cài đặt hay download. . về giải nén là dùng được. Giao diện khá đơn giản và dễ sử dụng, bạn có thể tải ứng dụng theo đường dẫn sau:
http://www.lotapps.com/free-pdf-to-word-converter.html
Sau khi tải về, giải nén rồi click đúp vào file pdf2word để chạy ứng dụng mà không cần cài đặt. Và đây là giao diện của phần mềm:
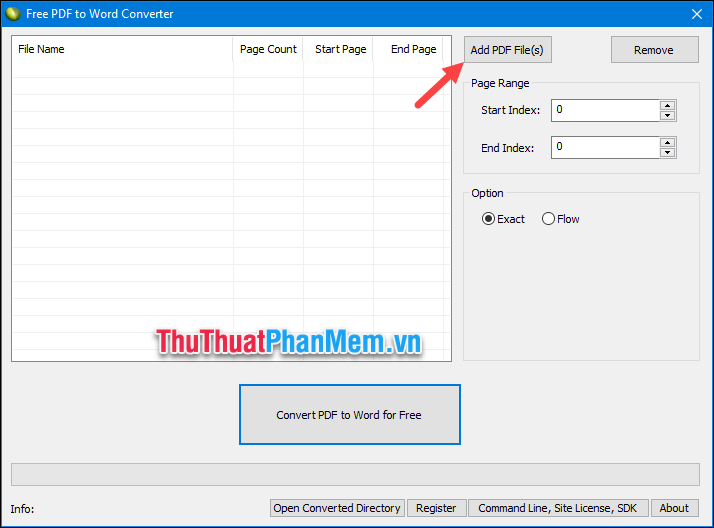
Bạn bấm Add PDF File để chọn file PDF cần chuyển đổi, có thể chọn nhiều file cùng lúc.
Sau khi chọn file, bạn sẽ thấy file PDF xuất hiện trong danh sách, bạn có thể chọn số trang muốn chuyển đổi tại mục Page Range. Cuối cùng nhấn Convert PDF to Word for Free để bắt đầu chuyển đổi. Nếu một thông báo xuất hiện, bấm OK.
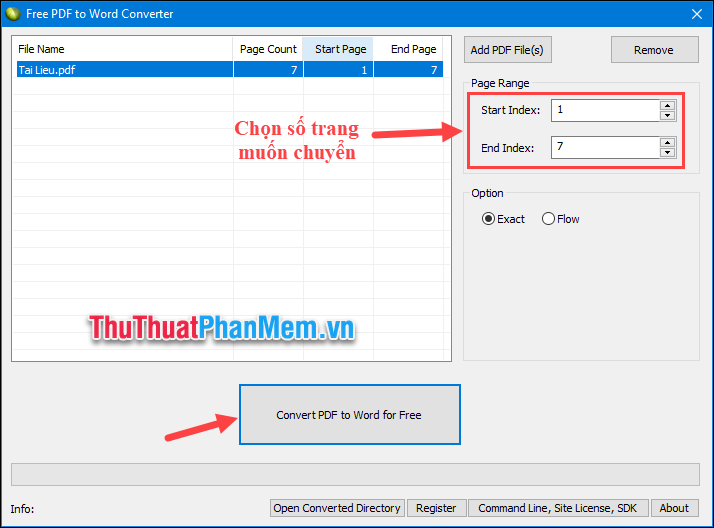
Sau khi chuyển đổi, phần mềm sẽ tự động mở thư mục chứa file Doc nên bạn không phải mất thời gian tìm kiếm file:
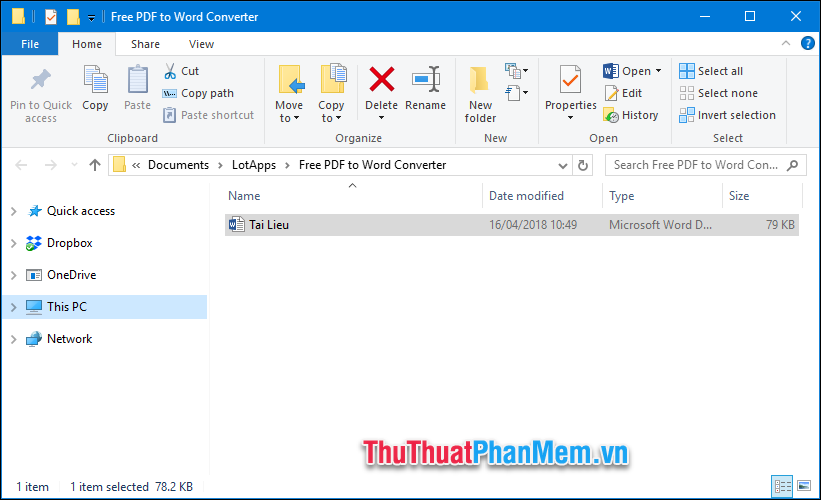
Trên đây Trung Tâm Đào Tạo Việt Á.vn đã giới thiệu tới các bạn 3 cách chuyển file PDF sang Word nhanh và chuẩn nhất. Hy vọng bài viết sẽ hữu ích với bạn, chúc bạn may mắn.
Bạn thấy bài viết 3 Cách chuyển PDF sang Word nhanh, chính xác có đáp ướng đươc vấn đề bạn tìm hiểu không?, nếu không hãy comment góp ý thêm về 3 Cách chuyển PDF sang Word nhanh, chính xác bên dưới để vietabinhdinh.edu.vn có thể thay đổi & cải thiện nội dung tốt hơn cho các bạn nhé! Cám ơn bạn đã ghé thăm Website: vietabinhdinh.edu.vn
Nhớ để nguồn bài viết này: 3 Cách chuyển PDF sang Word nhanh, chính xác của website vietabinhdinh.edu.vn
Chuyên mục: Kiến thức chung
Tóp 10 3 Cách chuyển PDF sang Word nhanh, chính xác
#Cách #chuyển #PDF #sang #Word #nhanh #chính #xác
Video 3 Cách chuyển PDF sang Word nhanh, chính xác
Hình Ảnh 3 Cách chuyển PDF sang Word nhanh, chính xác
#Cách #chuyển #PDF #sang #Word #nhanh #chính #xác
Tin tức 3 Cách chuyển PDF sang Word nhanh, chính xác
#Cách #chuyển #PDF #sang #Word #nhanh #chính #xác
Review 3 Cách chuyển PDF sang Word nhanh, chính xác
#Cách #chuyển #PDF #sang #Word #nhanh #chính #xác
Tham khảo 3 Cách chuyển PDF sang Word nhanh, chính xác
#Cách #chuyển #PDF #sang #Word #nhanh #chính #xác
Mới nhất 3 Cách chuyển PDF sang Word nhanh, chính xác
#Cách #chuyển #PDF #sang #Word #nhanh #chính #xác
Hướng dẫn 3 Cách chuyển PDF sang Word nhanh, chính xác
#Cách #chuyển #PDF #sang #Word #nhanh #chính #xác